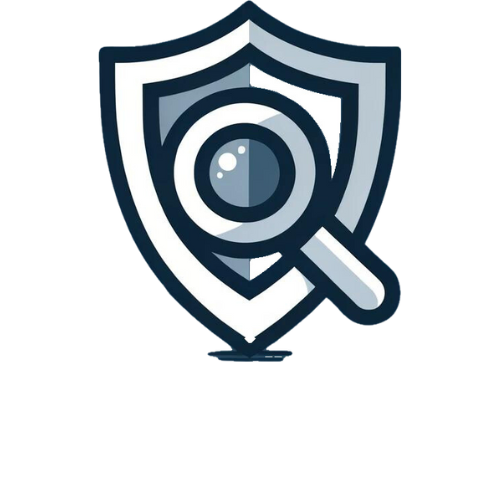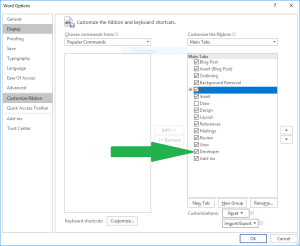NamicSoft templates are an innovative feature that utilizes Microsoft Word (docx) documents to generate dynamic reports. These templates are designed to be both versatile and user-friendly, accommodating various data visualizations and layouts. Here’s an overview of how the NamicSoft template design works:
Understanding Content Controls
The core of NamicSoft templates lies in the use of Content Controls within Word documents. These controls act as placeholders or markers, instructing NamicSoft on how to populate the report with data:
- Process: When generating reports, NamicSoft scans the entire document to identify all Content Controls. The rest of the document remains unchanged.
- Functionality: Each Content Control contains specific instructions for data generation. These typically consist of three elements:
- The Content Control name: Acts as an identifier.
- The actual Word content: This could be text, a table, or other Word elements.
- A SQLite query: Used to retrieve the necessary data from NamicSoft.
Supported Content Types within Content Controls
- Bar Chart:
- Display results in a bar chart format.
- Note: All bars will initially have the same color. Manual color adjustments are required post report generation.
- Pie Chart:
- Represent results using a pie chart.
- Column-based Table:
- A fixed table format where each result is presented in a new row.
- Multicell-based Table:
- Offers a more flexible table design, such as varying the number of columns per row.
- Each result is presented in a separate table.
- Repeat Column:
- Content is repeated for each result.
- Can be used in conjunction with other Content Controls for mixed content types.
Edit Content Controls in Microsoft Word
To see and edit the contents within Content Controls in your NamicSoft templates, you will need to enter the Design Mode in Microsoft Word. Design Mode allows you to access and modify the controls embedded in the document. Here’s how to do it:
How to Enter Design Mode in Word
- Open the Template in Word: First, open your NamicSoft template document in Microsoft Word.
- Access the Developer Tab:
- If the Developer tab is not already visible in your Word ribbon, you’ll need to enable it. Go to
File>Options>Customize Ribbon. - In the right pane, check the box next to “Developer” and click
OK.
- If the Developer tab is not already visible in your Word ribbon, you’ll need to enable it. Go to
- Enter Design Mode:
- Click on the
Developertab on the Word ribbon. - In the
Controlsgroup, you’ll find theDesign Modebutton. Click this button to activate Design Mode.
- Click on the
- Edit Content Controls:
- With Design Mode activated, you can now click on any Content Control in the document to see and edit its contents.
- You can modify the placeholder text, adjust control properties, or change the embedded SQLite queries as needed.
- Exit Design Mode:
- Once you have finished making changes, click the
Design Modebutton again to exit Design Mode. This ensures that your controls function correctly when the template is used.
- Once you have finished making changes, click the