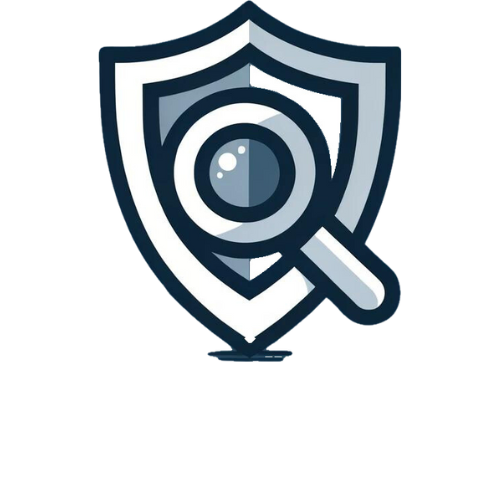This section of the documentation guides you through the process of setting up NamicSoft Portal to run as a Windows Service. Running as a service ensures that NamicSoft Portal starts automatically when Windows boots up and runs in the background.
Prerequisites:
- Ensure you have administrative rights on your Windows machine.
Step 1: Open PowerShell with Administrative Privileges
Search for PowerShell in the Start menu, right-click on it, and choose “Run as administrator”.
Step 2: Create a New Service for NamicSoft Portal
Use the New-Service cmdlet to create a new service. Replace C:\path\to\NamicSoftPortalGUI.exe with the actual path to your NamicSoftPortalGUI.exe file:
New-Service -Name “NamicSoftService” -BinaryPathName “C:\path\to\NamicSoftPortalGUI.exe” -DisplayName “NamicSoft Portal Service” -StartupType Automatic
Step 3: Start the Service
To start the service, use:
Start-Service -Name “NamicSoftService”
Step 4: Verify that the Service is Running
Check if the service is running:
Get-Service -Name “NamicSoftService” | Select Status
You should see Running as the status if the service started successfully.
Optional: Verify NamicSoft Portal Status via the Log File
- In addition to checking the service status through PowerShell, you can confirm that NamicSoft Portal is operational by inspecting the log file.
- Navigate to the installation folder of NamicSoft Portal. Look for a file named
log.log. - Open
log.logwith a text editor (like Notepad or any other preferred text editor). Review the latest entries in the log file. Successful initialization of NamicSoft Portal should be logged here.

Optional: Check Service Status Using Windows Services GUI
In addition to using PowerShell or checking the log.log file, you can also verify that the NamicSoft Portal service is running by using the Windows Services graphical user interface (GUI). This method can be more intuitive for users who prefer a visual approach.
Open Windows Services
- Press
Windows Key + Rto open the Run dialog box. - Type
services.mscand press Enter. This will open the Services window.
Locate and Verify the NamicSoft Service
- In the Services window, scroll through the list of services and look for “NamicSoft Portal Service” (or the name you assigned to the service during setup).
- Check the ‘Status’ column next to the NamicSoft Service. If the service is running, it will be indicated as such here.
- You can also right-click on the service and select ‘Properties’ to view more details, including the option to start, stop, or restart the service.
Note: The Windows Services GUI provides a straightforward way to manage services. If the NamicSoft Portal service is not running, you can start it directly from this interface.
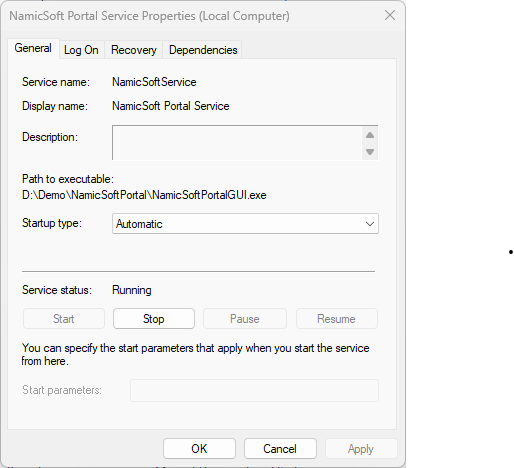
Managing the Service
- To stop the service, use:
Stop-Service -Name “NamicSoftService”
- If you need to remove the service:
Remove-Service -Name “NamicSoftService”
Troubleshooting
If you run into any problems with NamicSoft Portal, the first step is to check the log.log file in the NamicSoft Portal installation folder. This file often contains valuable information that can help identify the source of the issue. Look for any error messages or unusual entries that correspond to the time you experienced the problem.