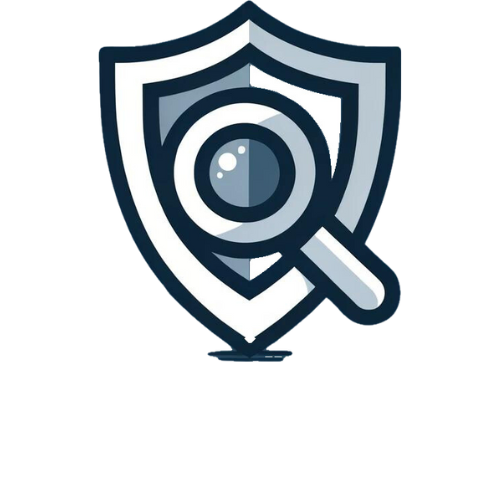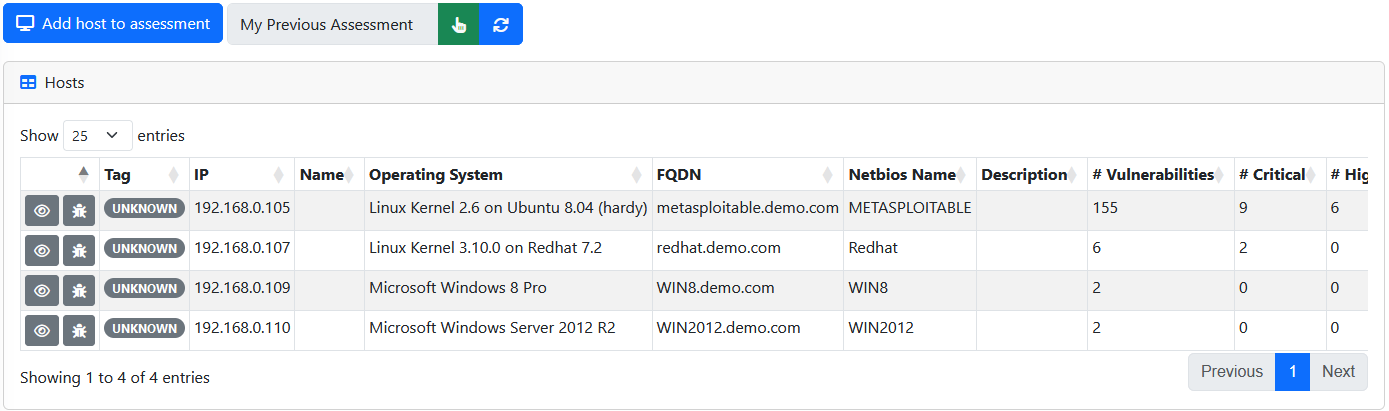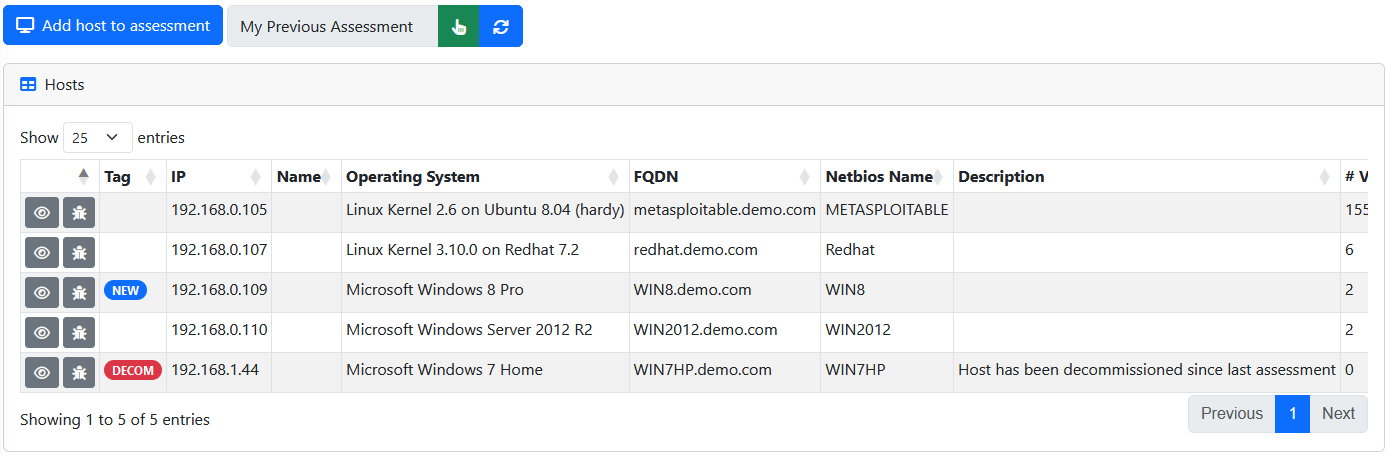Welcome to the guide on using NamicSoft’s Assessment Comparison feature. This powerful tool is designed to help you effectively monitor changes in between your assessments over time. By comparing two different assessments, you can swiftly identify new and decommissioned hosts, as well as new and fixed vulnerabilities. The comparison result can be integrated into NamicSoft templates, enhancing your assessment reports.
How the Assessment Comparison Feature Works
The Assessment Comparison feature in NamicSoft Portal offers a straightforward way to compare two different assessments. This powerful tool provides a clear and concise overview, enabling you to easily track and understand changes between your security assessments over time.
Step-by-Step Guide to Using the Assessment Comparison Feature
Step 1: Ensure Availability of Two Assessments
- Before starting, ensure you have two assessments ready in NamicSoft Portal. These will form the basis of your comparison. Typically, the comparison involves your most recent assessment and a previous one to identify changes over time.
Step 2: Open the Latest Assessment
- Navigate to your most recent assessment in NamicSoft Portal. This is generally the one you’ll compare with an earlier assessment.
- On the Hosts and Vulnerabilities pages, you may notice that some hosts and vulnerabilities are tagged as ‘UNKNOWN’, indicating that their status (new, fixed, or decommissioned) is yet to be determined.
Step 3: Initiate the Comparison
- Within your latest assessment, you have the option to run a comparison against hosts, vulnerabilities, or both.
- For example, in the screenshot below, ‘My Latest Assessment’ is selected for comparison.
- Click ‘Run compare against previous assessment’. Following this action, the tags in the column will update to reflect the status of hosts and vulnerabilities, whether they are new, fixed, or decommissioned, compared to the previous assessment.
Step 4: Analyze the Comparison Results
Once you select two assessments for comparison, NamicSoft Portal processes and displays the results, covering both hosts and vulnerabilities. In the provided example below, you can see how this feature effectively tracks changes for hosts.
- Host Changes: The comparison highlights one new host (tagged as ‘NEW’) and one decommissioned host (tagged as ‘DECOM’).
- Vulnerability Tracking: In addition to host changes, the same feature is available for vulnerabilities. It enables you to identify vulnerabilities that have newly (tagged as ‘NEW’) appeared as well as those that have been resolved or fixed (tagged as ‘FIXED’) since the last assessment.
Step 5: Utilizing Comparison Results in NamicSoft Reports with Tags
Using assessment comparison results into NamicSoft reports is now more streamlined with the use of a Tags string field. This field captures various statuses for vulnerabilities and hosts. Here’s how you can utilize these tags:
Tags for Hosts: The
Tagsfield for hosts may include ‘New’, ‘Decommissioned’, or ‘Unknown’.- ‘New’ indicates hosts that have appeared since the last assessment.
- ‘Decommissioned’ tags are for hosts that were present in the previous assessment but not in the current one.
- ‘Unknown’ is used when the status of a host cannot be definitively determined.
Tags for Vulnerabilities: In the case of vulnerabilities, the
Tagsfield can contain ‘New’, ‘Fixed’, or ‘Unknown’.- ‘New’ tags identify vulnerabilities that have emerged since the last assessment.
- ‘Fixed’ tags denote vulnerabilities that have been resolved since the previous assessment.
- ‘Unknown’ tags are used where the status of a vulnerability is not clearly identifiable.
These tags provide a nuanced and comprehensive way to track and report changes in your network’s security status, making your reports more informative and actionable.