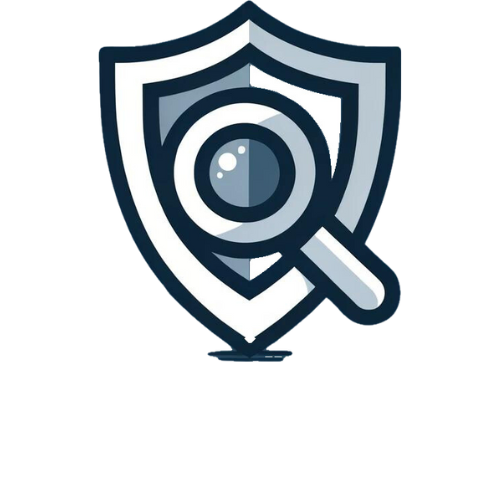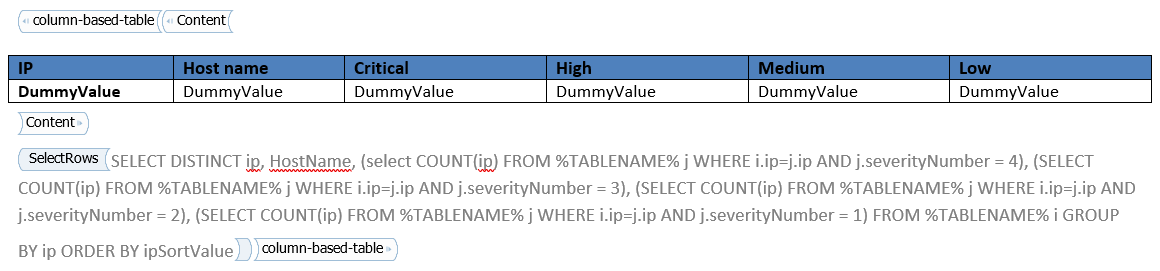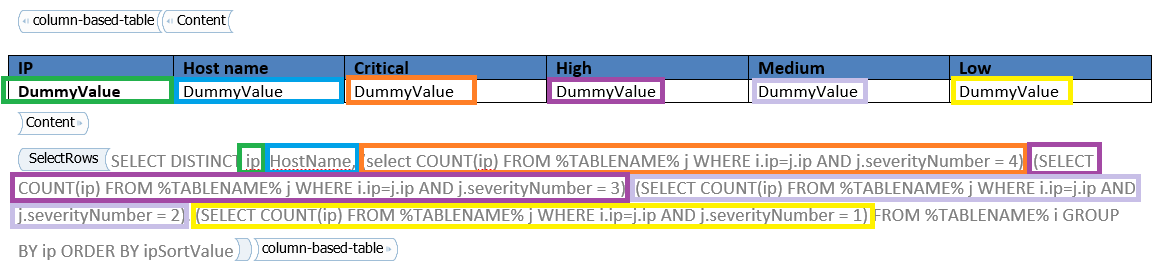When it comes to presenting data in a structured and professional manner in your NamicSoft reports, the ‘Column-based-table’ Content Control is an invaluable tool. Here’s how you can effectively utilize it:
Step 1: Copy the ‘Column-based-table’ Content Control
Locating the Control: Start by opening the template named ‘Content control column based table,’ which is included with NamicSoft. This template features the pre-designed ‘Column-based-table’ Content Control, ready for use in your reports.
Copying the Control: Once you have the template open, locate the ‘Column-based-table’ Content Control. Carefully select this control, ensuring you include all its components, and copy it, and paste it into your template.
Step 2: Configure the SQLite Query and Columns
Setting Up the SQLite Query: Within the ‘Column-based-table’ Content Control, locate a sub-control named ‘SelectRows’. Here, you can insert your SQLite query to retrieve the specific data you need for your report.
Adjusting Column Numbers: Ensure that the number of columns in the Content Control aligns with the number of columns your SQLite query returns.
Understanding Row Dynamics: It’s important to note that the Content Control maintains the heading row as it is. For each result that your SQLite query fetches, the control will dynamically add a new row to the table.
Step 3: Customize the Table’s Appearance
Applying ‘DummyValue’ Styling: The styling you apply to ‘DummyValue’ within the ‘Column-based-table’ Content Control acts as a template for formatting your data. For instance, if you format ‘DummyValue’ in bold in the IP column (as shown in our example screenshots), this bold styling will be consistently applied to the IP column across all rows in your results.
Tailoring Visual Elements: Customize the table’s look to meet your specific requirements or align with your branding. Adjust elements like fonts, colors, and column widths to enhance the overall readability and visual appeal of your table. For example, you might choose to emphasize certain columns, such as the IP column in our example, by formatting them in bold.