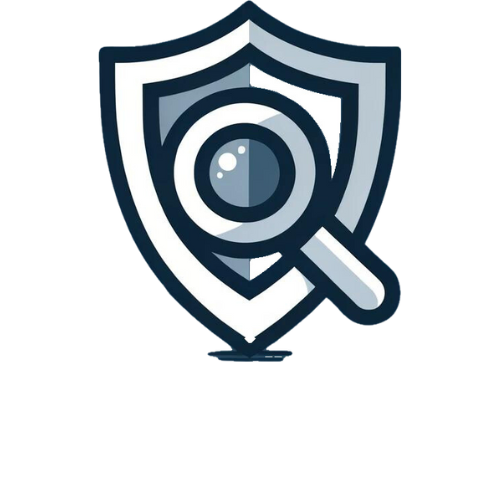How Can We Help?
Here are some tips when developing your own NamicSoft templates. You are always welcome to contact us if you have any questions.
1. Test your SQLite statements with a specialized SQLite Manager
Using a specialized SQLite manager to try your SQLite statements, before inserting them in a NamicSoft template, will reduce the time needed to create a template. It is much faster to run queries and fix errors in a SQLite manager than by testing them directly in a NamicSoft template.
- Export your scan results to a SQLite database using the NamicSoft GUI, (Output –> Export to database)
- Load the exported database in the a SQLite Browser. We do recommend the free SQLite Browser which is available for download here http://sqlitebrowser.org/.
- Test your SQLite statement using the SQLite Browser.
- Insert the SQLite statement in your NamicSoft template.
2. Save copies of your template before doing any changes
It is a good idea to save copies of templates that you. If something goes wrong when you edit a template, this will make it easy for you to go back to a previous state where the template worked.
3. Do incremental changes to your NamicSoft template
If you want to change something in your NamicSoft template, we do recommend doing the changes in small incremental steps. If something goes wrong, you will have a much better idea of what went wrong, than if you made many changes at the same time.
4. Concatenate/merge multiple fields to be presented as one
You can merge fields using SQLite by the following syntax: column1 || column2.
Example: If you want to present results as port/protocol (port and protocol are separate fields in NamicSoft) you can do so by putting the following column (SQL column) in your query:
port || ‘/’ || protocol
The text enclosed in ‘ characters are constants in SQLite. Constants will be treated as text and will not result in a query against the database.
5. Separate values with newline
It is common to use a template which use the GROUP_CONCAT function. The GROUP_CONCAT function does separate values by comma as default. If you prefer to have each value on a new line you can change this behavior by using:
GROUP_CONCAT(your-field-name, x’0a’)
x’0a’ is the ASCII character for a new line (Line feed)